Adding Custom App Content
Creating a new App page
The App Content menu item where we may add custom content/pages to our church’s cellular phone app.
Select/Click “App Content”
Select/Click “Add New”
Enter a title in the “Add title” field
Construct your page click “Publish” when your happy with it.
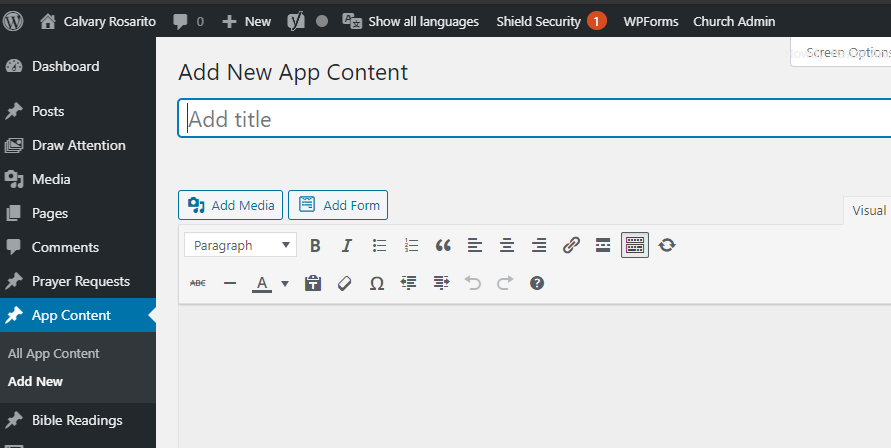
Make the new page available via the menu or a button
After creating a new page our next step is to go to the “Church Admin” –> “App” menu to control if, how, and where the new page appears on the phone app.
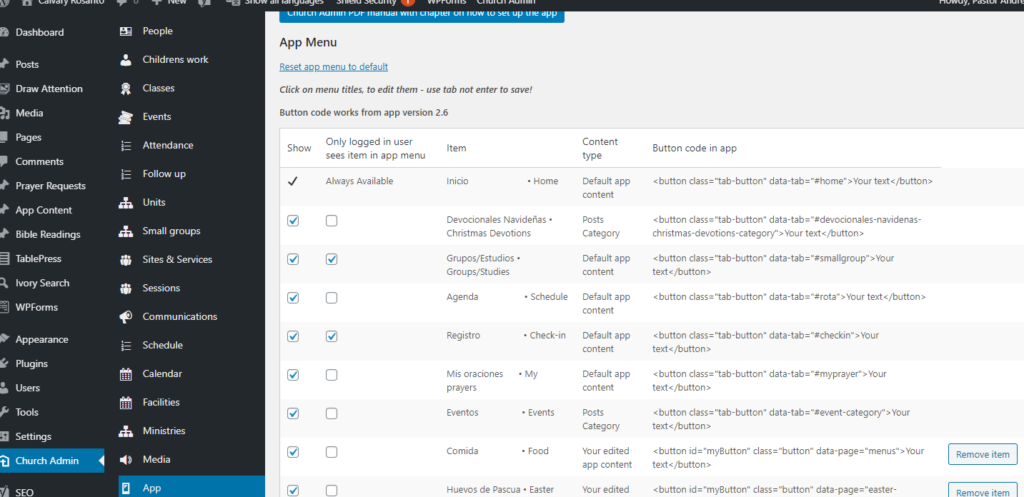
The first checkbox column is where we decide if the page is shown on the App Menu (hamburger menu).
The second checkbox column is where we decide if the user must be logged in to see the menu item.
If only the first is checked then the everyone can see the menu item/page.
If they are both checked then only logged in users can see the menu item/page.
In order to reorder the menu you can click-and-drag items on this list.
To change the name click on the existing name and an edit box will appear.
Another option for displaying or making the new page available on the app is to user the “Button code in app” information to link a button that we create to the new page.
For example: If you wish to create a button on the Home page return to “App Content” and select edit on the Home page listed there.
– the Home, Give, and Groups pages are built-in pages that are editable.
We may then add a button anywhere we like using the “Button code in app” information.
i.e. If we had created a Help page we could insert <button id=”myButton” class=”button red” data-page=”help”>Help</button> to define a button that will open our new Help page.