Your cart is currently empty!
Subir Sermones
Si tu iglesia graba sermones, les encantará la funcionalidad de Sermones de Church Admin. Sube o vincula tus sermones a tu sitio web con Church Admin. Church Admin ofrece una muestra de sermones hermosa y una manera fácil de mantener tus sermones organizados en una sola plataforma.
Antes de comenzar a subir sermones, asegúrate de tener configurados tus Sitios y Servicios.
Para subir un sermón (video, audio o texto) ve a Medios en el menú de Church Admin.
Haz clic en Subir medios en el sub-menú Medios.
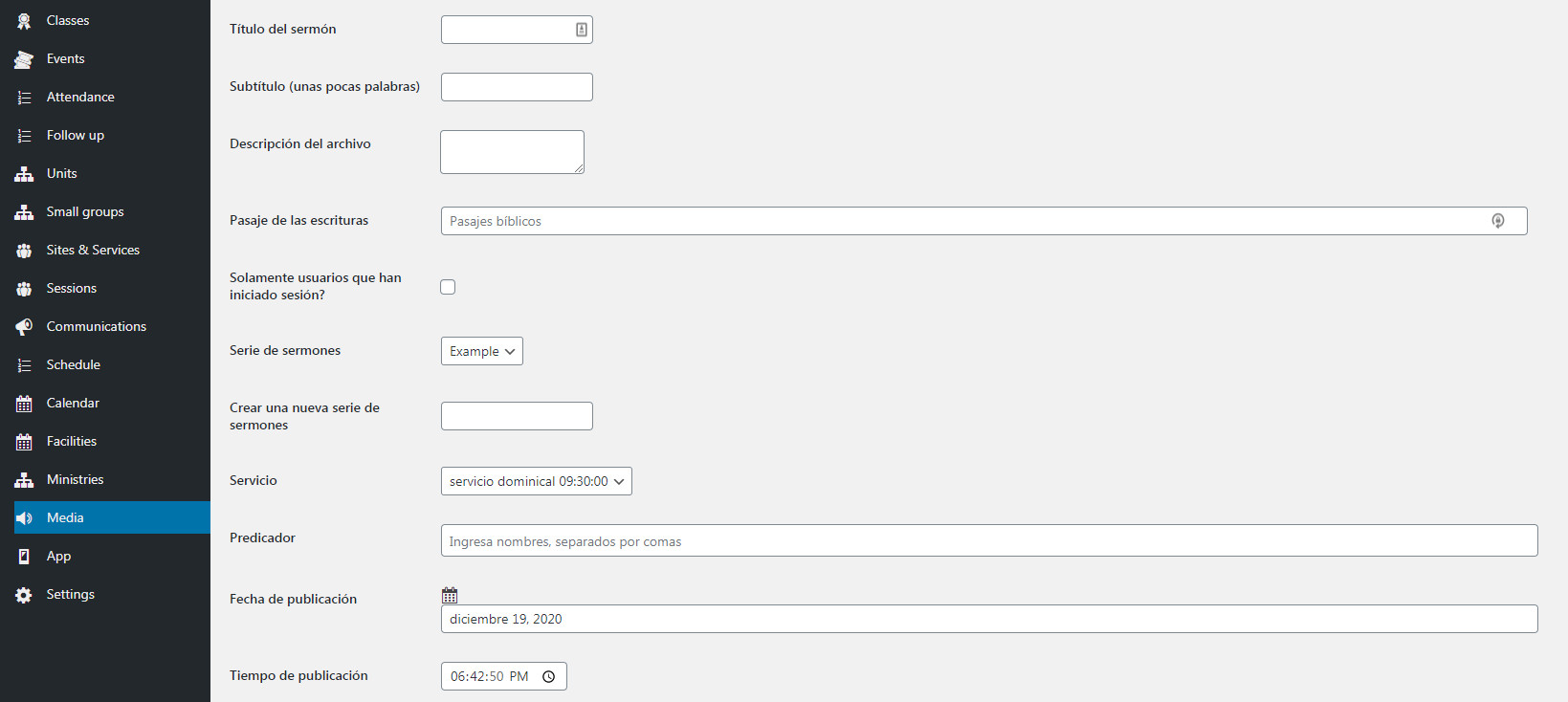
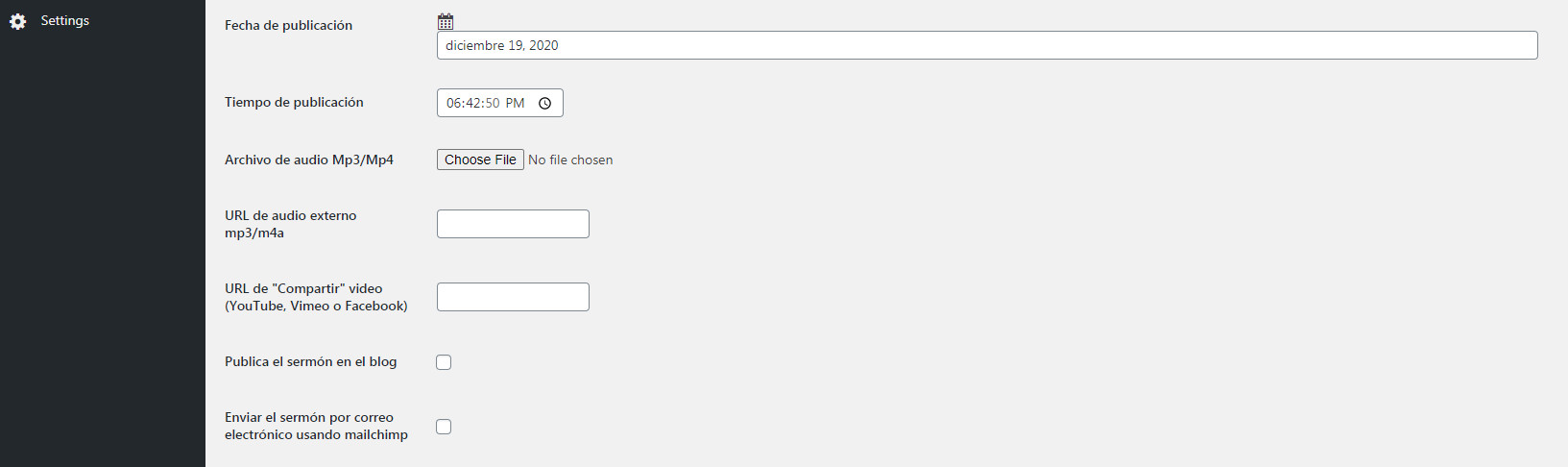
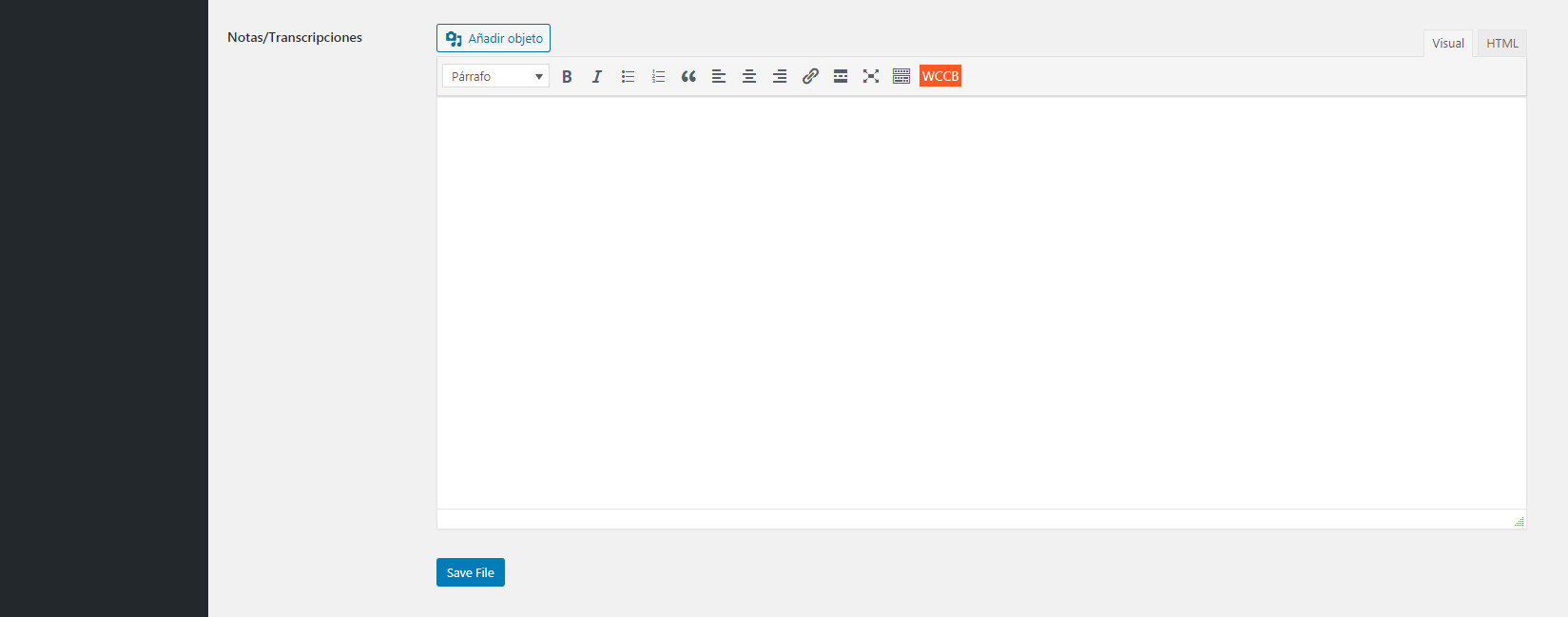
Aunque este es un formulario bastante largo, una vez que lo entiendes bien, es bastante fácil de llenar.
Título del archivo: ¿Cómo te gustaría que se llamara el archivo que estás subiendo? [OBLIGATORIO]
Subtitulo del archivo (unas pocas palabras): un subtitulo corto para el título principal.
Descripción del archivo: una breve descripción del archivo que estás subiendo.
Pasaje de las escrituras: el pasaje de la Biblia en el que se basó este sermón.
¿Solo los que han iniciado sesión?: Haz clic para restringir el acceso a este sermón a los usuarios que hayan iniciado sesión.
Serie de sermones: Si ya has creado una serie de sermones, elige la serie correcta del menú desplegable.
Crear una nueva serie de sermones: si este sermón es parte de una serie que aun no haz creado, puedes ingresar el nombre de la serie aquí. [OBLIGATORIO] Es obligatorio o seleccionar una serie de sermones desde el menú desplegable o crear una nueva serie de sermones, si el sermón no es parte de una serie, tienes la opción de simplemente crear una nueva serie de sermones con el mismo nombre del sermón individual.
Servicio: selecciona el servicio cuando se predicó este sermón.
Predicador: ingresa el nombre(s) del predicador(es) que presentó el sermón.
Fecha de publicación: la fecha en que se grabó el sermón.
Hora de publicación: aunque es bastante irrelevante si has seleccionado un servicio, aquí puedes especificar la hora en que se grabó el sermón.
De los siguientes tres elementos, es obligatorio incluir por lo menos uno o notas/transcripción en la parte inferior, pero puedes añadir más si deseas.
Archivo Mp3/M4a: sube un archivo MP3 o M4a desde tu computadora.
Audio externo Mp3 / M4a: si ya subiste tu sermón a otra plataforma, puedes copiar la URL a ese audio.
URL “Compartir” del video (YouTube, Vimeo o Facebook): si has subido un video del sermón a YouTube, Vimeo o Facebook, puedes copiar el enlace a tu video y pegarlo en este campo.
Blog el sermón: haz clic en esta casilla de verificación si deseas que el sermón se publique como una entrada del blog al guardarlo.
Añadir medios: haz clic en Añadir medios para añadir una imagen a tus notas/transcripción.
Notas/Transcripción: aquí puedes añadir notas sobre el sermón o una transcripción del sermón. En la esquina superior hay dos pestañas: Visual y Texto. Selecciona Visual para escribir normalmente. Selecciona Texto para escribir las notas/transcripción usando HTML o CSS.
Haz clic en Guardar archivo para terminar.
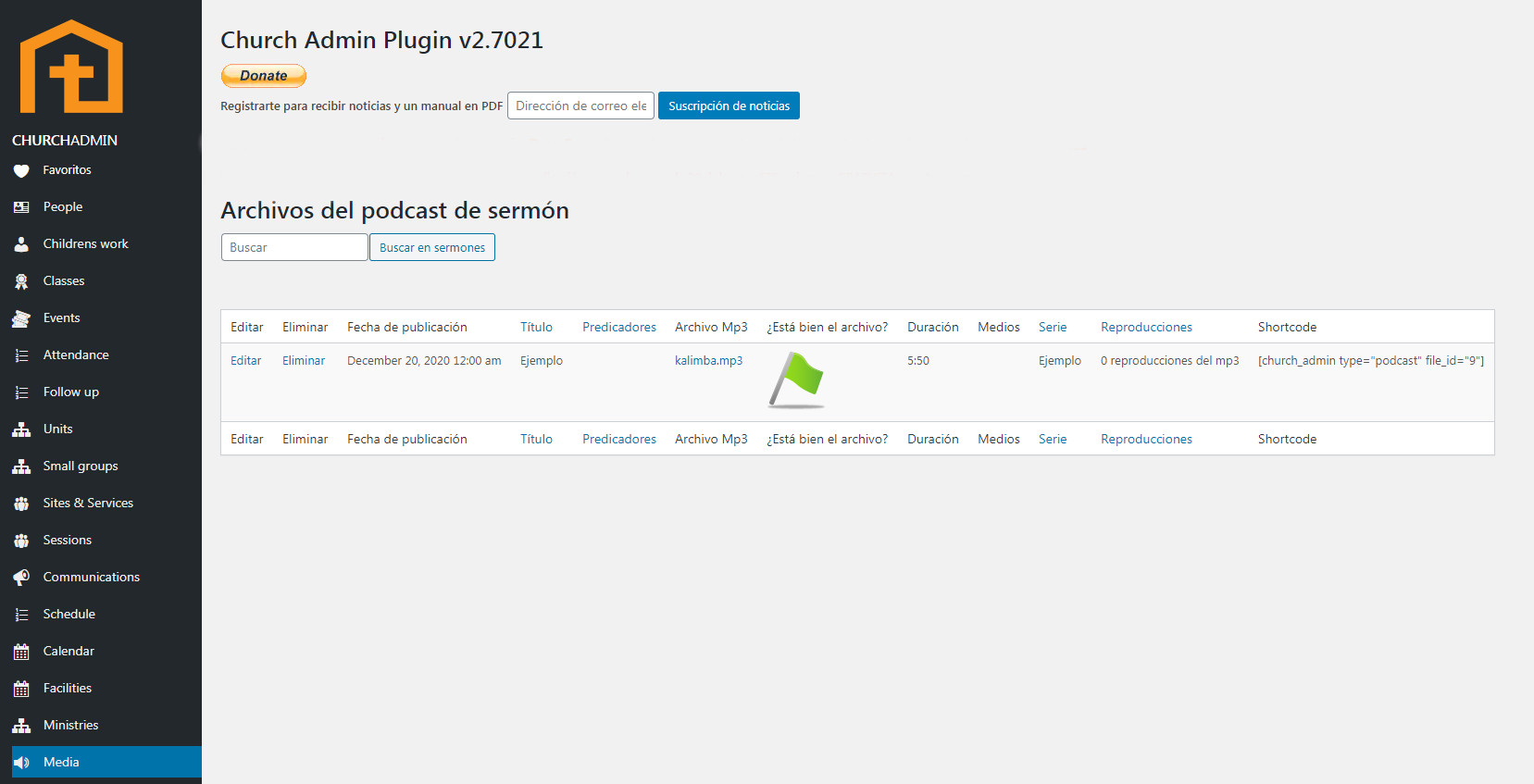
Una vez que haz guardado un sermón, aparecerá en la página de Medios. Puedes ver fácilmente si el archivo se cargó correctamente, cuántas veces se ha reproducido y más. Edita o elimina sermones desde aquí también. En el extremo izquierdo está el shortcode de cada sermón individual. Si copias el shortcode y lo pegas en una página, el sermón se mostrará junto con las notas/transcripción y cualquier archivo de audio o video que has cargado.
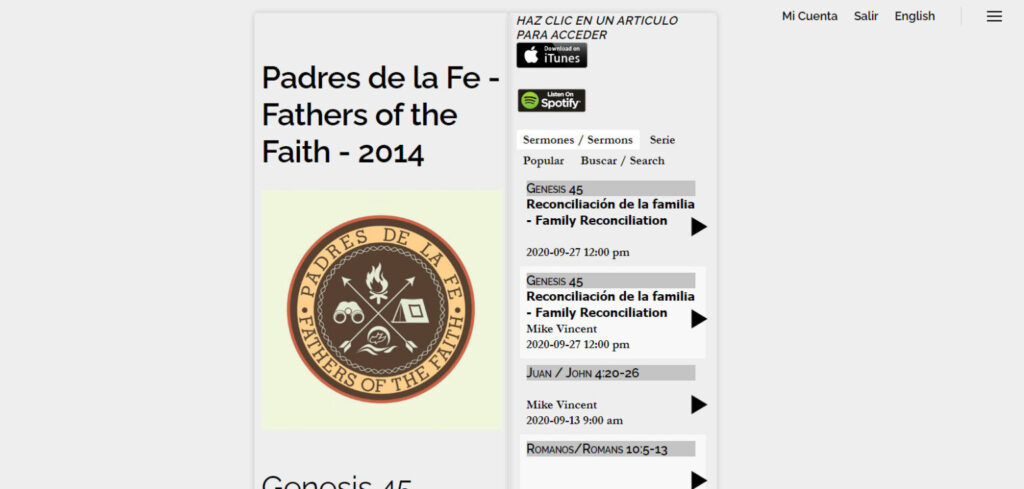
Si has subido un archivo multimedia, pero no lo has adjuntado. Ve a Añadir un archivo subido en el sub-menú Medios para vincular el archivo a un podcast.
Para añadir, editar o eliminar una serie de sermones, ve a Series de sermones en Medios en el menú de Church Admin.
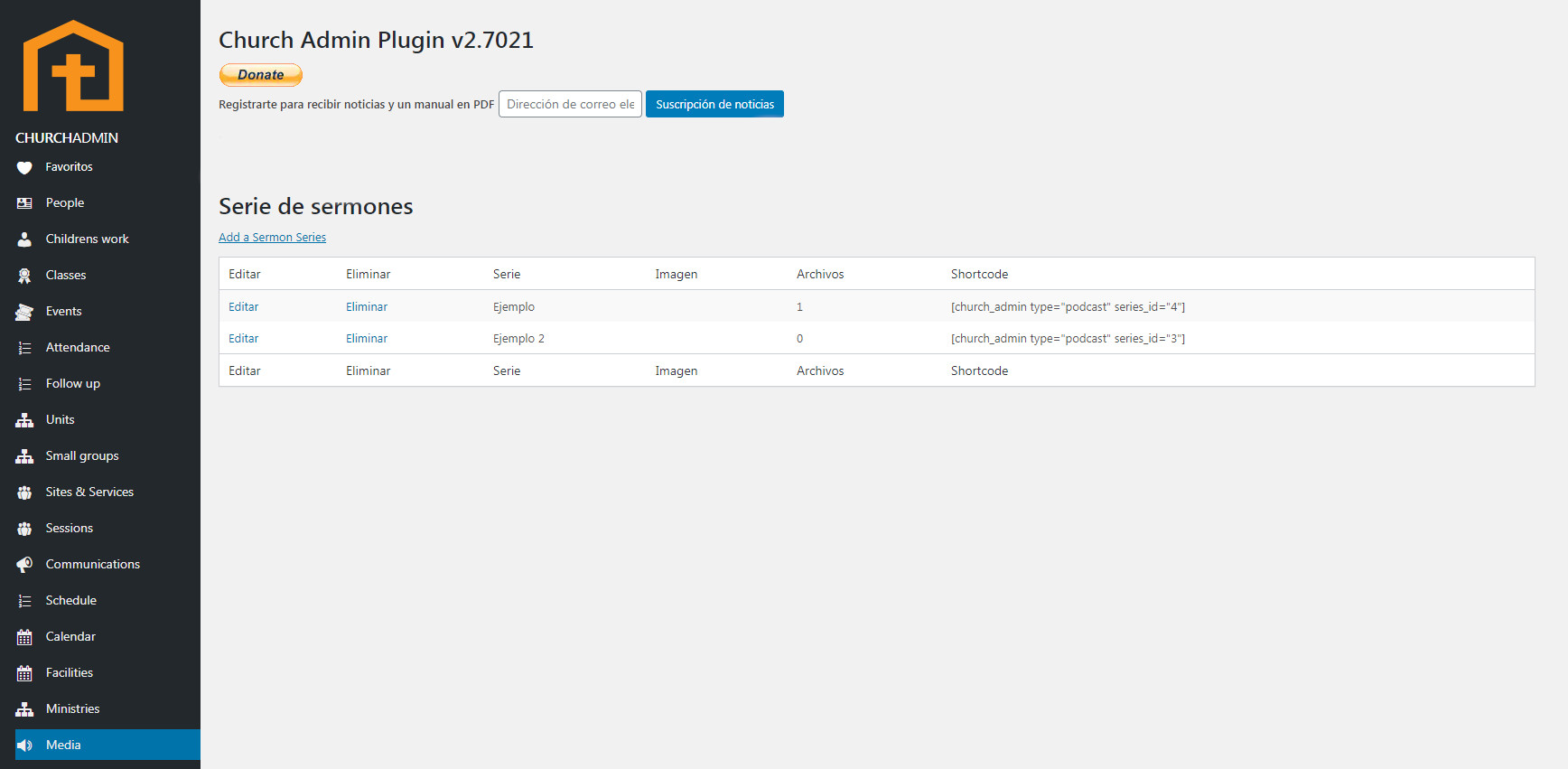
Para añadir una serie de sermones, haz clic en Añadir una serie de sermones en la página de Series de sermones.
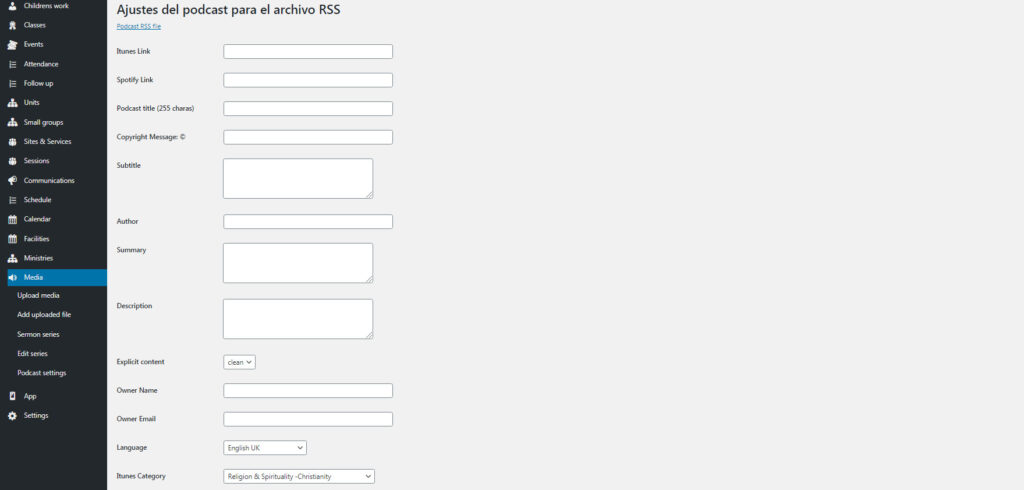
El último elemento del sub-menú es Ajustes del podcast.
Si tu iglesia ya tiene un podcast, no hay necesidad de subirlo de nuevo a tu sitio web, puedes simplemente vincular los podcasts existentes. Bajo Ajustes del podcast, puedes configurar tu podcast en Church Admin. Puedes vincular podcasts desde iTunes o Spotify.
Si tus podcasts están en iTunes, copia el enlace de iTunes para tu podcast y pégalo en el primer campo de texto.
Si tus podcasts están en Spotify, copia el enlace de Spotify y pégalo en el segundo campo de texto.
A continuación, teclea el título de tu podcast.
Copyright Message ©: aquí escribe el texto de derechos de autor.
Subtitulo: un subtitulo al título principal. (Distinto a una pista de subtitulos para un video)
Ingresa el autor de tu podcast. (p. ej. tu iglesia, un pastor especifico)
Puedes escribir un resumen del contenido de tu podcast y escribir una descripción abajo.
Especifica si tu podcast contiene contenido explicito.
Propietario del podcast: por ejemplo el Pastor encargado de este podcast o tu iglesia.
Correo electrónico del propietario: el correo electrónico del propietario del podcast.
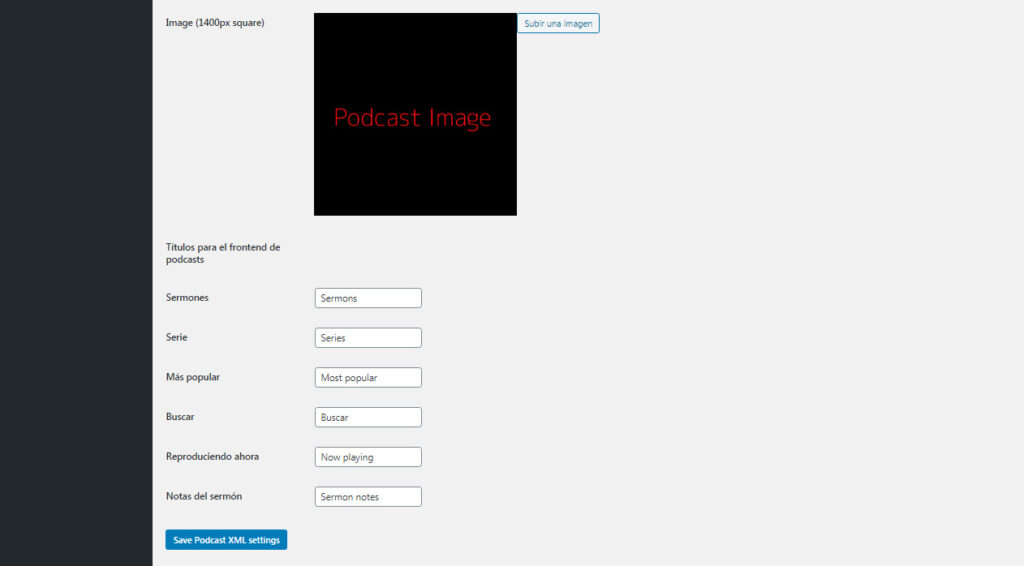
Selecciona el idioma hablado del podcast.
Categoría de iTunes: la categoría del podcast, aún si tu podcast está en Spotify.
Imagen (1400px cuadrado): aquí puedes subir un imagen de portada para tu podcast.
Los últimos campos son opciones de muestra de títulos. Si deseas, puedes reemplazar los siguientes textos con tus propios títulos. Por ejemplo, nosotros los mostramos en dos idiomas, p. ej. Sermones/Sermons.
Una vez que has personalizado todos los ajustes, haz clic en Save Podcast XML settings.
¡Ahora tus podcasts y los enlaces para escucharlos en iTunes o Spotify se mostrarán en Sermones junto con los shortcodes para mostrarlos!
