Sites and Services
One of your first steps to configuring Church Admin for your church is setting up your sites (locations) and your services (worship services etc.). Sites & Services can be accessed in the Church Admin menu.
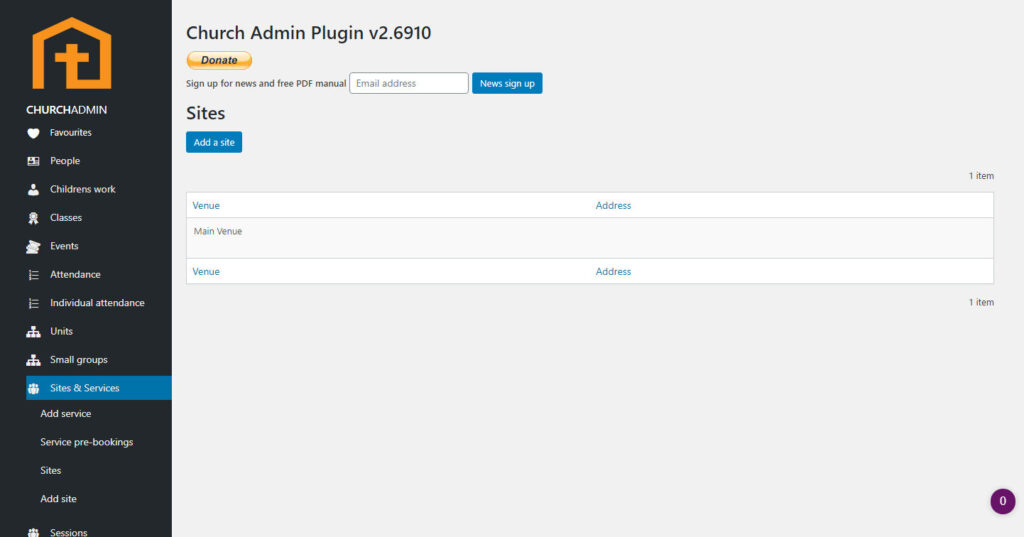
First add your Sites. You need to have your church locations set up so that when you create a service you can specify the venue.
Click on Sites; then click on Add a site.
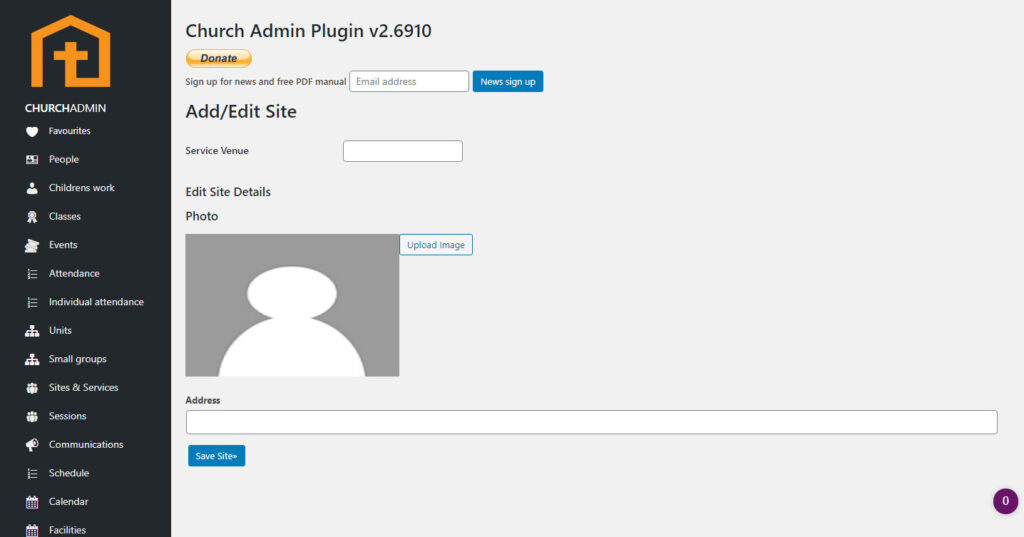
Fill in the Service Venue. You can add a photo of the venue, but it is optional. Then make sure to add the address, so that people can find your venue and attend services.
You’ll probably want to enter in all your sites before moving on to services.
Next, adding a service. Click on the sub-menu item Add service. From here you can add worship services. This form is a little more in depth.


Service Name is simple. Enter in the name of your service, for example: First Sunday Service
Service Day: the day of the week when your service will take place.
Service time: the time of day when your service begins in an AM PM format.
Site: where your service will take place. You’re glad you entered in your sites now aren’t you?
Or add a site. If you haven’t entered in all your sites, or are using a new site for this service, you can add a site here, but it will only be the name of the site. If you want a picture and address along with the name, you need to go to Add site in the Church Admin menu under Sites & Services, or click on Or add a site and then later go to Add site and edit the site you added.
The Active checkbox: mark as active if you want people to see that this service will be taking place.
Connect to current calendar event: if you would like the service to show up as an event on the calendar you can connect the service to an event.
Or Create new calendar event. However, this option is only for regularly recurring services. This will override any event that your service was previously linked to and all current bookings will be lost.
The last options are for if you are going to use the COVID-19 pre-booking feature. You can enter a Maximum Attendance, Max Household bubbles, and the Household bubble max size. To learn more about pre-booking for COVID-19 see; Service Pre-booking.
At the very bottom of the page click the button to Save Service. You’re finished!